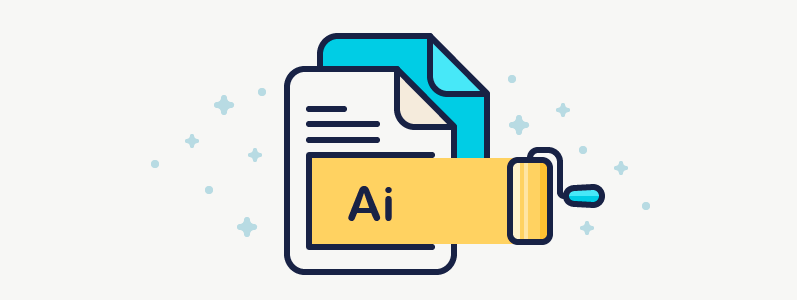
by Justas | Feb 2, 2016 | Icon Tutorials
This week’s article will be really technical. But I believe it will provide a hell lot of value for beginners and those who don’t use this technique. I remember how massively it changed my workflow when I first started doing this. So how to you create Illustrator document for icon design? Where does it all begin? Creating your Illustrator document might seem like an insignificant thing, but don’t underestimate it. In the end, it determines your workflow and makes a real difference. In fact, it can take you from spending an hour exporting all your icons to just a few simple clicks. I’ve seen a lot of icon designers creating icons on one big artboard. I was doing it myself for a long time too. But this isn’t very efficient when you need to export your icons, for example, prepare .svg files for the developer or export separate icon files for a client. Eventually, after long hours of copying/pasting and exporting icons one by one, I started looking for a better solution. While experimenting with various methods, I have found the perfect one for me. The secret is, I switched from one big artboard to a lot of small icon-sized artboards. This was a game-changer for me! It is way more comfortable, because from the very beginning you get the predefined icon boundaries. Also, it saves a ton of time exporting the icons, as you can export to different files all your artboards just in a few clicks. Let’s do a quick walkthrough of how to create your multiple artboards Illustrator file and how to make it even more...
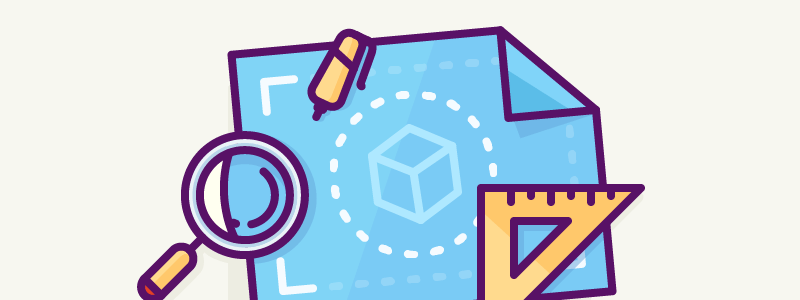
by Justas | Dec 15, 2015 | Icon Tutorials
Hey! How are you doing, guys? Hope you started your week in a great mood ready to rock it, because it’s high time to learn something new and useful about icon design! In this week’s article we’ll be talking about the importance of spacing and proper aligning in icon design. One of the things that distinguishes great icons from poor ones is aligning and spacing between objects. Based upon the questions I get, it is also the most common problem people face. Correct alignment of the object and its precise spacing is what takes your icons to the whole other level. And I’m not even talking about using any fancy grids. It is as simple as maintaining the same size gaps around the objects throughout both the icon and the overall set. I already mentioned quite a lot of times that you should use the same elements throughout the set to maintain consistency. But sticking to the same aligning and even spacing is just as important because: It ensures consistency of the set; Your icons look more professional; Balanced icons are visually appealing. When using one spacing system you create visual connection between related elements and the other way around — separate elements that don’t go together. It helps isolate main elements from the secondary ones, too. Let’s take a look at this credit card icon: This icon is created on 64px grid, and I’m using 4px stroke weight. I decided that this would also be the size of the smallest object used in my icon. (This size is marked as 1X) Next, to separate the magnetic line from...
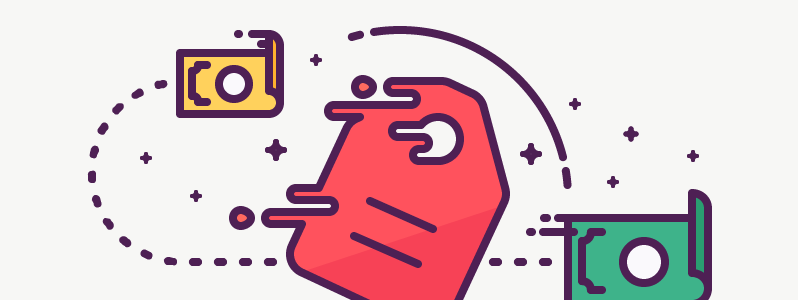
by Justas | Dec 1, 2015 | Icon Tutorials
Hey, guys! This week I decided to go with the how-to and make a tutorial about the vector icons with the illusion of moving. Or as I call them – liquid, because these icons look as if they are melting. I haven’t worked on this style for a while now, however, I get a lot of requests to put together a tutorial on them. Your wish is my command! First of all, I can tell from my own experience that it’s really difficult to create a whole set of icons in this particular style alone, and it doesn’t certainly work for every icon. So use it at your own risk. If you ask me, in my opinion, it looks best with stand-alone illustrations like this one I did some time ago: Before we start working on the whole melting/liquefying effect, we should create a glyph icon, or use the one from the archive. For this tutorial I’m going to use the price tag icon I created recently. I suggest taking the icons with rounded corners, because they go better with the rounded stripes. This style is great for creating the illusion of a fast moving object! If you want your icon to create the illusion of movement, tilt it to the right! Don’t be afraid to rotate it by 45 degrees to increase this illusion. It will give that dynamic feel to your icon and show that it’s going into certain direction. Since the price tag is already tilted, I don’t need to do it once again, but you can check it out and see how it looks like...
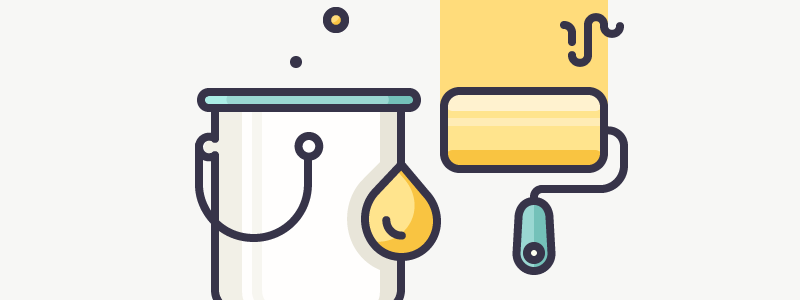
by Justas | Oct 6, 2015 | Icon Tutorials
HOT TOPIC ALERT! I lost count of people that ask me how I colour outline icons, and what’s the best and easiest technique. Truth is, there are tons of ways to do this, but today I’m going to reveal my icon colouring routine. Running ahead of the story, here is more or less what you should get in the end: Let’s take a minute to imagine that you’ve already made a great looking outline icon. However, you can’t get this thought that it will look way better in colour out of your head. But you are stuck with doubt and fear: where should you start. Well, first of all why not read one of my articles on how to choose colours for your icon set. It covers important topics, like where to find and how to choose the colour palette for your icons. Have you made up your mind with your perfect colour scheme? Great! Now you’re ready to colour outline icons. Let’s make to work! Have you ever tried Live Paint Bucket? If you haven’t, do it now! It’s amazing for colouring icons! Especially, outline ones. You can find this tool by clicking keyboard shortcut (K). But before the actual colouring, convert your icon into the Live Painting Group. Select the whole icon with the selection tool (V), then choose Live Paint Bucket (K) and click on the selected icon. It may look as if nothing’s changed, but now you have the full power of colouring this icon! Choose any colour you want to use whilst keeping Live Paint Bucked (K) mode on, and click on any part of your...
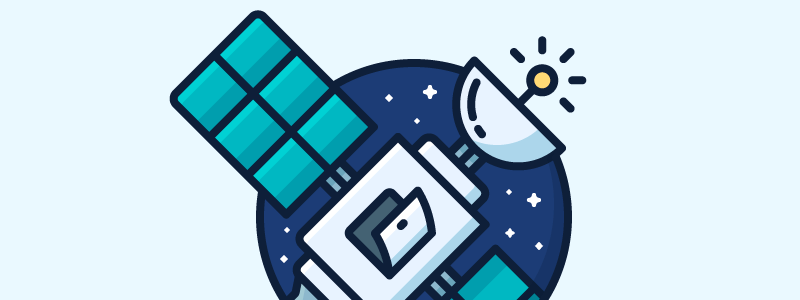
by Justas | Sep 8, 2015 | Icon Tutorials
Hey guys! Hope your first autumn weekend was great! So if you follow my work or at least read my blog from time to time you may know I love outline icons. I practice them daily and improve my skills and knowledge everyday. Today I thought I would share my own approach to outline icon design. Don’t worry, I won’t be talking about my process. Instead, I’ll cover some great tips for you to follow when creating outline icons. Outline icons are the easiest to learn compared to all other icon styles. So they are great if you are just starting practicing icon design. But don’t get misled – outline icons may be easy to learn, but they are really hard to master. However, once you’ve made it, you can fit these icons into various projects, because outline icons are very adaptable. By implying different style variations you can make your outline icons look really “fluffy” and cheerful, or, quite the opposite, serious and corporate. This is a really powerful icon style. Now let’s get to the “meat” – how to properly make your outline icon set? It’s outline icons, for god’s sake. Use outlines! When I started working with outline icons I was simply recreating outlines with various shapes. For example, instead of drawing a simple 20px long and 2px thick line I would make a 2px tall and 20px long rectangle. It looked exactly the same, but it was a nightmare when I needed to edit the icon or change the line thickness. I would spend countless nights editing and tweaking the icons just because I somehow...
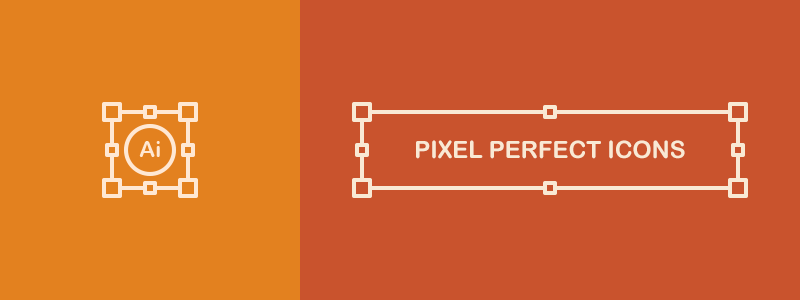
by Justas | Aug 21, 2015 | Icon Tutorials
Why Pixel Perfect is important? Icons are all about clarity and communication. Blurry icons can’t communicate as good as sharp ones. Simple as that. Imagine if road signs were blurry, what a mess they would make! When you’re working with bigger icons (>64px), blurry edges usually look unaesthetic, and if you need to use them on a smaller scale (16px – 32px) they might be even unrecognizable. And you will never know how your client will use these icons in the future. So pixel perfect is the way to go! Every Icon Designer should know how to create pixel perfect icons. At some time in the future these skills might become less important as the resolutions on our devices are becoming higher. However, for now it is an absolute must, or a super power for every icon designer out there! At the beginning of my career as an iconographer, I was struggling with making my icons pixel perfect. Sometimes it was a fail after a fail, but now, with all the experience behind my back, I can proudly say that my icons are sharp as hell! I learned the importance of pixel perfect design the hard way, but it was totally worth it. Now I feel the need to share this experience. Let me show you my way of making pixel perfect icons. Part 1: Setting up the document So you want to make pixel perfect icons. Great. The first step you have to take is to create a correct Illustrator file. There are 3 key elements in creating proper pixel perfect Illustrator document: artboard dimensions, units and aligning...